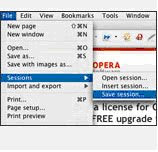Use Opera without a Mouse
Essential shortcuts
- Shift+Left, Shift+Right, Shift+Up, and Shift+Down select the next link or form input in that direction.
- Enter activates links or form inputs. Shift+Enter opens a link in a new tab.
- Z and Alt+Left go back in history. X and Alt+Right go forward.
- F5 and Ctrl+R reload the current page.
- F8 focuses the address field. F9 focuses the page.
- Ctrl+T opens a new tab.
- Ctrl+Tab cycles through the list of open tabs.
- Ctrl+W closes the current tab.
Getting Started
At any time while using Opera, you can press to open the keyboard shortcuts page from the built-in help files for a comprehensive reference.
F1 opens the Opera Help files.
Esc closes any dialog box. When the keyboard focus is on a document, Esc will stop the loading of that document.
Basic Interface Functions
When navigating without a mouse pointer, it is necessary to understand how the keyboard focus works. The Opera interface consists of several major parts; the application window, pages containing documents, e-mail or chat sessions, the top menu, the context menus, the toolbars, the address field, and the panels.
- To get keyboard focus on the active page, press F9
- To focus on the page's address field, use F8
- To load and focus the panels, press F7
- Toggle the last active panel with Shift+F4, and the panel selector with F4
- Press Z to go back and X to go forward
- You can also use Alt+Left or Backspace to go back and Alt+Right to go forward
There is a keypress substitute for each of the functions of each button on the toolbars, and there is no need for the toolbars to be visible if you know these keyboard shortcuts. You can turn off the toolbars completely to gain more screen space. Choose from the menu: View > Toolbars and disable any toolbar you are not using. This operation can also be performed using just the keyboard. Alt activates focus on the menu, which is common Windows application behavior.
Learning to live without the toolbars
This is a little easier if you are already familiar with some common system and Multiple Document Interface shortcuts, although more than half of Opera's shortcuts are unique to the browser. Working without the address bar is is also possible-- Ctrl+F8 toggles this bar on and off.
Wherever you are in the Opera interface, you should find a local context menu, or "right-click menu". Using the keyboard, the command Ctrl+M will display a context menu practically wherever your keyboard focus may be. The context menus are navigable using the directional arrow keys, and offer additional options and shortcuts for many functions.
Opera's full-screen mode, otherwise known as Opera Show, can be activated using F11, and deactivated using the same key. Navigate in full-screen mode by using PgUp/PgDn and the arrow keys.
Loading and Managing a Document
The primary function of a browser is to load and show documents. With Opera you can choose to browse with one open tab, or multitudes.
To load a document from a local drive, use Ctrl+O. To directly load an external Web address or type in a nickname from your bookmarks, press F2. If you prefer using the address field, focus it by tapping F8 and enter the Web address directly. Ctrl+T will open a new tab and focus its address field.
Toggle image loading in the page at any time using the three-way toggle key Shift+I (show all/cached only/hide all). Equally useful is the document/user mode toggle Shift+G.
To go into print view, simply press Shift+P, to print the document, use Ctrl+P. View the document source by pressing Ctrl+F3.
F5 or Ctrl+R will reload the document. This function is, as well as other functions that are useful for loading and managing documents, also available from the document context menu. Press Ctrl+M while the focus is on the document.
To save the current document locally, press Ctrl+S. If you wish to close the page, use Ctrl+W or Ctrl+F4. To close the application window, press Ctrl+Shift+W or Alt+F4. To close all Opera windows and exit Opera, press Ctrl+Q.
You can also hide the application by pressing Ctrl+H, which minimizes Opera to the system tray icon.
Document Navigation
Navigating within a document is fairly straightforward. Toggle the scrollbar off and on with Ctrl+F7 and learn to use PageUp, PageDown, Home, and End to hop around the page, and use the four arrow keys to navigate through the text.
Structural elements within a document are also navigable. The previous and next header on the page can be found using W and S. The keys E and D do the same for text elements.
The keys Q and A allow you to jump to the previous or next link in the document. (Ctrl+Down and Ctrl+Up do the same.) Once you have selected a link, Enter or Space will load the document under the active link. Alternatively, Ctrl+M will bring up the link menu.
To save the linked document without loading it, use Ctrl+Shift+S. Copy the link address to the clipboard using Ctrl+Alt+C.
If you need to get a form into keyboard focus, use Tab and Shift+Tab. Use F9 to restore focus on the main body of the document.
Spatial navigation allows you to move in any direction to the next link or form input. To use spatial navigation, press Shift+Down, Shift+Up, Shift+Left, and Shift+Right, and Opera will select the most appropriate item in that direction.
Documents in frames can be confusing, but are easily handled with the keyboard. To switch between frames, simply press 3, and navigate each framed document as you would a single one. To reload the active frame, press Alt+F5. View the frame source with Alt+F3.
Most of the keyboard shortcuts for selecting, copying, pasting, deleting, or cutting text to or from the Opera interface, and the shortcuts for searching for text within a document are standard to the Windows platform, and are listed in the appendix under Editing and searching.
A feature particular to Opera is the option of copying selected text directly into an Opera note by pressing Ctrl+Shift+C.
Access Keys
Some pages offer access key shortcuts. Pressing the designated key will activate the associated link or form input. Many sites that offer this feature will have an accessibility statement documenting the keys they use.
Access keys used by pages may conflict with Opera's own shortcuts, so to activate access keys in Opera, you will need to switch into access-key mode first. Press Shift+Esc to enter access-key mode, and a list of the available access keys will be displayed. You can then press the appropriate access key to activate the link or form input. To exit access-key mode, press Shift+Esc again. Access-key mode will automatically exit as soon as you press an access key, or load another page.
For example; if a page offers the access key S to search the site, you could activate the search by pressing Shift+Esc then S.
Tabs and Multiple Document Management
Opera is very efficient with Tabbed browsing. There are keyboard shortcuts for just about everything you need to do to manage multiple open tabs.
- Open a new page with Ctrl+T
- Duplicate your current page with Ctrl+Alt+Shift+N
- Reload all pages using Ctrl+F5
- Cascade pages by pressing Shift+F5
- Tile all pages horizontally to fill the workspace with Alt+F6
- Tile all pages vertically to fill the workspace with Shift+F6
- Restore focus on current page by pressing F9
- Switch view between open pages using 2 or Ctrl+Tab (next) and 1 or Ctrl+Shift+Tab (previous)
- Minimize current page with 4
- Maximize current page with 5
- Close all open pages by pressing Ctrl+Alt+W
- Undo closing of page with Ctrl+Z
- Open a new application window with Ctrl+N
- Close application window by pressing Ctrl+Shift+W or Ctrl+F4
Load the document under the active link into a new tab using Shift+Enter. If you would prefer that document to pop up in the background, so that it does not cover the window you are currently using, press Ctrl+Shift+Enter. You can always close the new page with Ctrl+W.
Zooming
Opera's zoom feature is visually accessible on the progress bar as a list of increments from 20% to 1000%. Zooming with the keyboard offers the same range, but also includes all the stepped increments in between. You can see this impressive range if you hold down a zoom key to scan from one extreme to the other.
With the keyboard, there are 5 keys for quickly zooming a document. They are: 6, 7, 8, 9, and 0.
- zoom using 10% increments: zoom in 0, zoom out 9 (or use + and - on your number pad)
- zoom using 100% increments: zoom in 8, zoom out 7
- snap page back to 100% (normal) 6, (or use * on your number pad)
Panels and Direct Access
Opera comes with a default set of panels that can be set as docked, maximized, floating or off. More panels can be added and unused panels can be removed or hidden to your liking.
- To load and focus the panels for keyboard navigation, click F7.
- To toggle them off and on, use Shift+F4.
- To toggle the panel selector off and on, use F4.
- Ctrl+1 opens (and activates) the "Search" panel
- Ctrl+2 opens the "Bookmarks" panel
- Ctrl+3 opens the "Mail" panel
- Ctrl+4 opens the "Contacts" panel
- Ctrl+5 opens the "Chat" panel
- Ctrl+6 opens the "Notes" panel
- Ctrl+7 opens the "Transfers" panel
- Ctrl+8 opens the "History" panel
- Ctrl+9 opens the "Links" panel
- Ctrl+0 opens the "Windows" panel
The context menu can be activated with Ctrl+M when the keyboard focus is on one of the panels. The menu gives a relevant menu for each component. If an element such as a folder, sub-folder, or account folder is highlighted, the context menu will pop up with a specific menu for that element.
Jump between panels and their elements using Tab. Scroll up and down the list with the up arrow and down arrow keys. To expand a folder and reveal its sub-folders and items, use the right arrow key, close the folder with the left arrow key. To open the item or folder properties dialog box, press Alt+Enter.
You can add the current document to a highlighted bookmark folder or sub-folder with Ctrl+T.
To delete an entry in the panels, simply highlight it and press Delete.
To select all panel entries, try Ctrl+A. You can cut, copy, paste, delete, and select items using the standard Windows editing shortcuts for these functions.
There are more ways of directly accessing your favorite documents:
- Activate the nickname dialog for quick access to a bookmark, Shift+F2. (Give your bookmarks nicknames in the properties dialog for each bookmark, accessed by highlighting it and pressing Alt+Enter.)
- The bookmarks can also be accessed as a list from the menu bar by using Alt+B.
- The shortcut Ctrl+Space takes you directly to your home page.
E-mail and News Client
The essential keyboard shortcuts for Opera's e-mail and news client are:
- Check for new e-mail: Ctrl+K
- Compose new message: Ctrl+E
- Send message: Ctrl+Shift+S
- Send queued messages: Ctrl+Shift+K
- Reply to selected message: R
- Reply to all: Shift+R
- Forward selected message: F
- Add sender to contacts: A
- Go to next message in list: J
- Go to previous message in list: U
- Go to next unread message in list: H
- Go to previous unread message in list: Y
- Mark selected message as read: K
The complete overview is in the Opera help files, accessed by pressing . Note that displaying the context menu (Ctrl+M) while composing a message allows you to insert stored personal information and the contents of Opera notes.